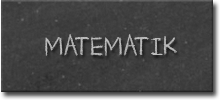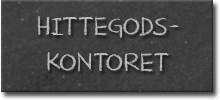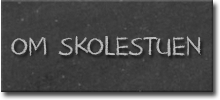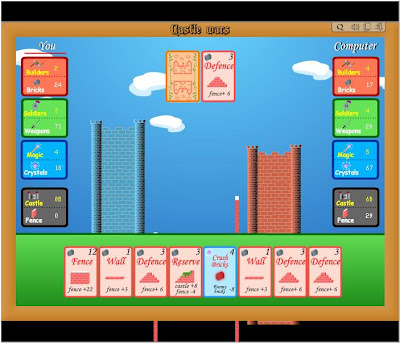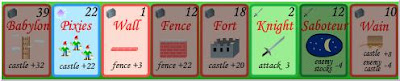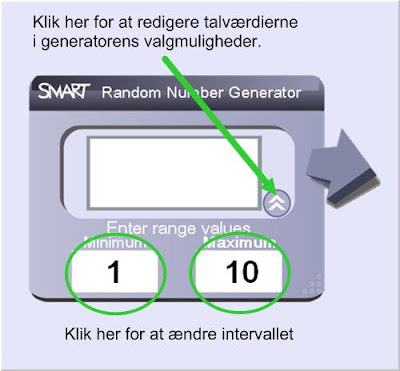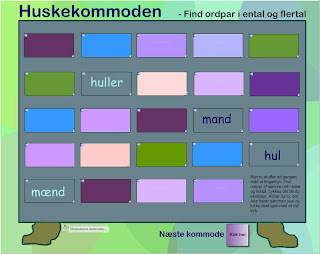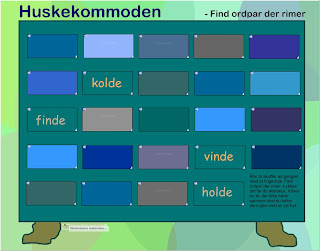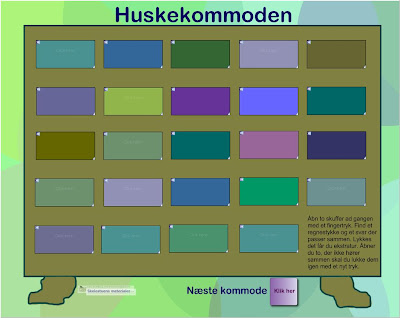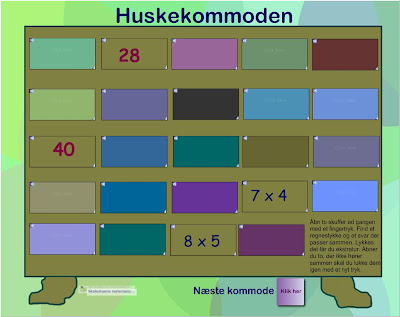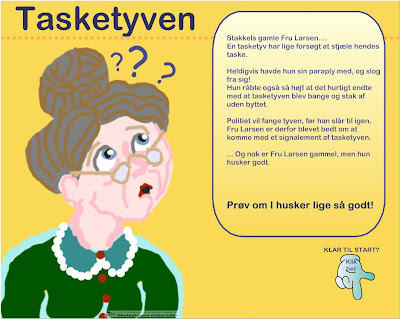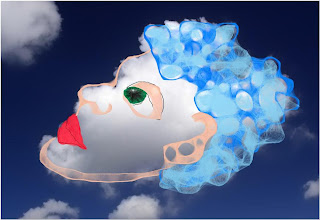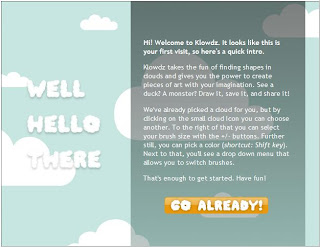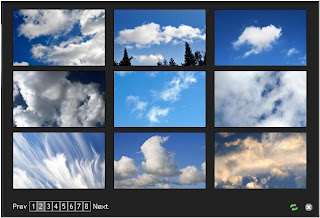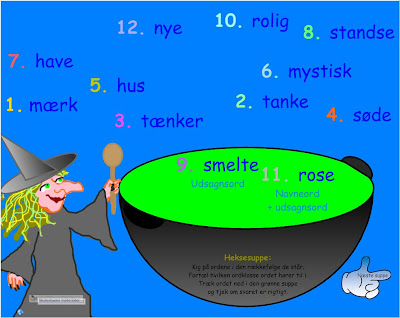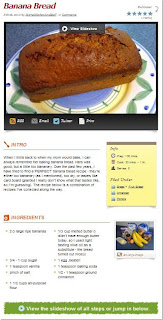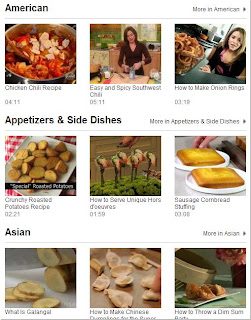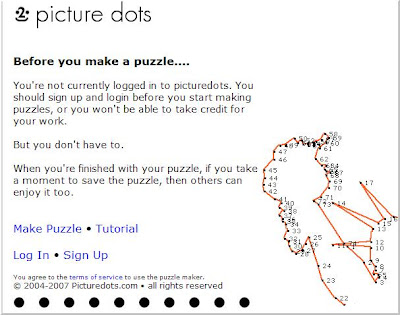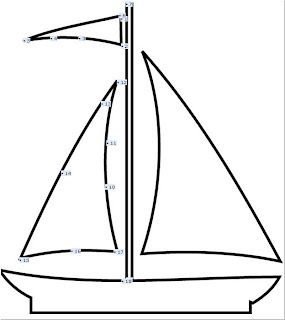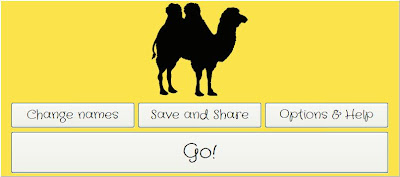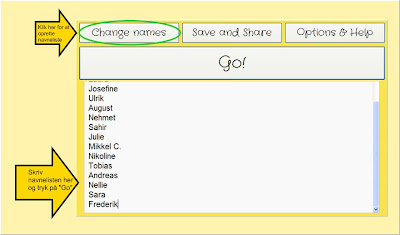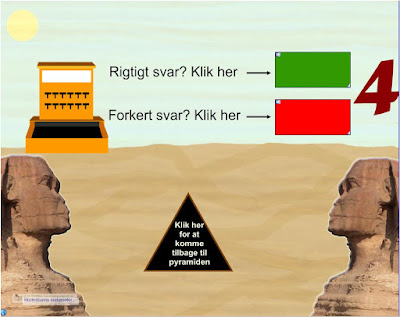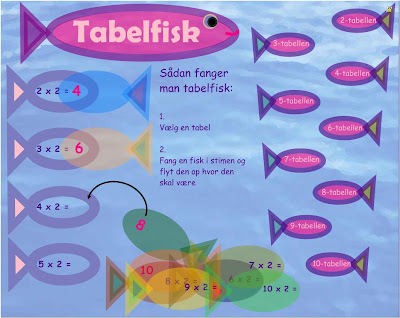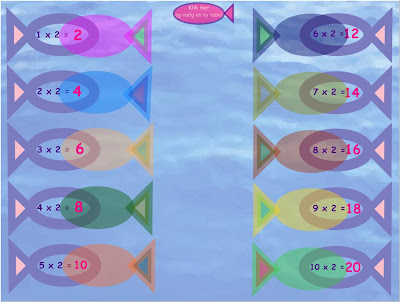Hvad enten man spiller det på enmandshånd (mod computeren); på tomandshånd (mod hinanden) eller som en fællesaktivitet på en elektronisk tavle (klassen mod computeren), er strategi-spillet Castle Wars både sjovt og spændende. Og når man så tilmed får proppet lidt plus- og minus-træning med ind i billedet... så spiller dén matematiktime!!
Castle Wars er et online-kortspil, hvor det handler om at bygge den højeste og stærkeste borg. Man spiller et kort ud pr. tur. Hvert kort har hhv. en pris, som det koster at spille det + en bonus, som opnås ved at spille det .
De kort man har på hånden vises under borgene når det er ens tur, og kan f.eks. se ud som her:
Kun de kort, som er fremhævet med lys kan spilles ud ( i ovenstående eksempel kan man kun bruge kort nr. 2, 3 og 6 i rækken).
Kortene skiftes løbende ud med nye kort, hver gang man bruger et kort .
Øverst på hvert kort står hvor mange/hvilke ressourcer det koster at spille dette kort; nederst på hvert kort står hvad man opnår ved at spille det. (Nederst i dette indlæg kan I finde en oversigt over hvad alle spillets kort repræsenterer).
Nogle kort giver bonus i form af vigtige ressourcer (byggesten, viden, våben, magiske evner og krystaller); andre kort skader modstanderen.
I hver side af skærmen ses et regnskab over den enkelte spillers aktuelle ressourcer og opnåede point.
Engang imellem kan man være så uheldig at man ikke har de ressourcer, som er nødvendige for at spille et af de kort man sidder med på hånden. Sker det er man tvunget til at skille sig af med et af sine kort (det gøres ved at holde Ctrl-knappen nede og klikke på et af kortene).
Vinderen af spillet er den der enten først får sin borg op på en værdi af 100 point eller får modstanderens borg ned på 0 point.
Spillet udfordrer evnen til at tænke strategisk, samt - i høj grad - evnen til at argumentere, lytte og samarbejde, hvis man spiller som hold/makkerpar. Et stort plus ved spillet er nemlig at der ikke spilles på tid; hvilket giver god plads og ro til at tænke og samtale undervejs. Min erfaring med spillet er at både piger og drenge (fra 2.-3.kl.trin og opefter) elsker det!
Få overblik over de enkelte korts betydning:
Castle Wars - Kortoversigt
Prøv spillet her.
30 april 2011
Castle Wars - et lærerigt online-kortspil
Etiketter:
IT-vejledninger,
Læringsspil,
Matematik
29 april 2011
Sådan fungerer kamera-funktionen i SMART Notebook
Vidste I at man kan lave billedcollager på SMARTboardet ved hjælp af kamera-funktionen, som er indbygget i SMART Notebook?
Ovenstående collage er samlet af "fotografier" (eller billedudsnit) fundet på DR's Ramasjangside med SMART-kameraet og puslet sammen på en side i et Notebook-dokument. Baggrundsfarven ændres ved at højreklikke på baggrunden > vælg egenskaber > vælg enten farve, gradueret (vælg 2 farver), mønster (vælg et mønster og 2 farver) eller billede.
Du finder kamera-funktionen i værktøjslinjen:
Jeg har lavet en vejledning i hvordan kamerafunktionen bruges, som du kan downloade herunder.
Sådan bruger du kamera-funktionen i SMART Notebook
Andre idéer til anvendelse af kamera-funktionen:
Ovenstående collage er samlet af "fotografier" (eller billedudsnit) fundet på DR's Ramasjangside med SMART-kameraet og puslet sammen på en side i et Notebook-dokument. Baggrundsfarven ændres ved at højreklikke på baggrunden > vælg egenskaber > vælg enten farve, gradueret (vælg 2 farver), mønster (vælg et mønster og 2 farver) eller billede.
Du finder kamera-funktionen i værktøjslinjen:
Jeg har lavet en vejledning i hvordan kamerafunktionen bruges, som du kan downloade herunder.
Sådan bruger du kamera-funktionen i SMART Notebook
Andre idéer til anvendelse af kamera-funktionen:
- I kan tage stillbilleder fra en video (f.eks. på Youtube) ved at sætte afspilleren på pause > tage et billede med SMART-kameraet > gentag til I har billeder fra alle centrale sekvenser i filmen.
Saml stillbillederne i et Notebook-dokument og tilføj selv tekst, spørgsmål eller andet. - Brug kameraet til at lave billedstøttede manualer som ovenstående.
Når først "fotografiet" (screen-dumpet) ligger som et objekt i Notebook-dokumentet kan det markeres/kopieres og indsættes som billede i andre programmer, f.eks. i et Word-dokument.
Etiketter:
Billedkunst,
IT-vejledninger,
Skolestuens uv-materialer,
Smartboard
28 april 2011
Pengetælleren - træn pengeforståelse
Pengetælleren er en interaktiv SMARTboard-aktivitet jeg har lavet til mit regnehold, så de kan træne pengeforståelse ved at øve sig i at tælle penge sammen og føre beløb ind i et pengeregnskab.
Tal-generatorer "spytter" tilfældige tal mellem 1-10 ud. Tallene flyttes hen foran gange-tegnene; regnestykkerne udregnes og beløbene skrives ind i regnskabet med penne-værktøjet.
Pengetælleren kan enten bruges som fællesaktivitet på tavlen, eller til fremstilling af Notebook-opgavesider til udskrivning. Sidstnævnte kan eleverne evt. være med til: Tryk et tal frem med hver generator > flyt tallene hen på plads til venstre for gange-tegnene > udskriv siden (vælg Fuld side) > løs/ret hinandens opgaver.
Sådan bruges Pengetælleren:
Flyt tallet hen foran gangestykket; regn beløbet ud og skriv det ind i regnskabet, som i eksemplet herunder
Tal-generatorer "spytter" tilfældige tal mellem 1-10 ud. Tallene flyttes hen foran gange-tegnene; regnestykkerne udregnes og beløbene skrives ind i regnskabet med penne-værktøjet.
Pengetælleren kan enten bruges som fællesaktivitet på tavlen, eller til fremstilling af Notebook-opgavesider til udskrivning. Sidstnævnte kan eleverne evt. være med til: Tryk et tal frem med hver generator > flyt tallene hen på plads til venstre for gange-tegnene > udskriv siden (vælg Fuld side) > løs/ret hinandens opgaver.
Sådan bruges Pengetælleren:
Flyt tallet hen foran gangestykket; regn beløbet ud og skriv det ind i regnskabet, som i eksemplet herunder
Når alle beløb er udregnet og skrevet ind, tælles regnskabet sammen til sidst.
Vil I prøve mere kan I viske tallene ud, og trykke nye tal frem med generatorerne.
I kan downloade aktiviteten her.
Lav selv aktiviteter med tal-generatoren
Vil du selv prøve at udforme SMARTboard-aktiviteter med tal-generatoren til/med dine elever er her en lille vejledning:
- Åbn et tomt Notebook 10-dokument
- Vælg fanen "Galleri" (det lille maleri-ikon)
- Vælg Lesson Activity Toolkit > Tools > interaktive og multimedia
- Scroll ned og find Random Number Generator > træk den ind i det hvide område og slip den
- Placer tal-generatoren, hvor den skal være og tilpas den på følgende måde...
- Generatorens størrelse kan ændres ved at hive i det nederste højre hjørne med de små prikker
- Når generatorens størrelse og placering er fundet er det en god idé at låse den fast: højreklik på den > vælg Låsning > vælg Lås
Vil du, som jeg, dele dine .notebook-filer med andre lærere/elever kan du uploade dem til fri afbenyttelse via SMART Exchange Danmark. Opret dig som bruger - gratis - og del/hent idéer og materialer til brug på SMARTboard.
Obs! Bliv ikke forskrækket når preview-funktion på SMART Exchange ikke viser flash-elementerne man anvender i sine Notebook-dokumenter, dvs. de interaktive elementer du evt. bruger fra Notebook-galleriet (ting der "kan noget"). F.eks. vises mine Huskekommode-aktiviteter med alle skuffer åbne i preview-visningen hos SMART Exchange, hvilket giver et lidt vildledende billede af hvad aktiviteten går ud på. Af samme grund sørger jeg altid for at indlæg her på bloggen vedr. mine SMARTboard-aktiviteter viser screenshots af de faktiske skærmbilleder. Men bare rolig: når man downloader aktiviteten og åbner den på SMARTboardet er alle flash-elementerne med.
Tilføjelse: Det er i øvrigt også muligt at uploade .pdf-filer på SMART Exchange, hvilket f.eks. kan bruges til at tilknytte dokumenter (relevant tekster, opgaveark eller lign.) udformet i Word og gemt i .pdf-formatet.
Etiketter:
Læringsspil,
Matematik,
Skolestuens uv-materialer,
Smartboard
27 april 2011
Huskekommoden - Find ordpar
Nu kan I også spille memory-spillet Huskekommoden - Find ordpar - på SMARTboardet i dansk-timerne. Aktiviteten indeholder 3 spiloplæg:
Aktiviteten kan afprøves og downloades her.
Spil 1) Find ordpar af samme ord i ental og flertal
Spil 2) Find ordpar af samme ord i nutid og datid
Spil 3) Find ordpar der rimer
Spillerne åbner på skift to skuffer ved at trykke på dem med fingeren. Lykkes det at finde et ordpar, som opfylder kravene, har man fået et stik og man har vundet en ekstratur. Åbnes to skuffer, som ikke passer sammen, lukkes de igen og turen går videre.Aktiviteten kan afprøves og downloades her.
Etiketter:
Dansk,
Læringsspil,
Skolestuens uv-materialer,
Smartboard
26 april 2011
Huskekommoden - Skolestuens Memory-regnespil
Med Huskekommoden - Skolestuens nye SMARTboard-aktivitet - kan I træne regnearterne plus, minus, gange og dividere - enten hver for sig eller blandet. Aktiviteten indeholder 5 forskellige kommoder (spiloplæg).
Reglerne i Huskekommoden:
Åbn to skuffer. Finder du et regnestykke og et svar der passer sammen, har du fået et stik + vundet en ekstratur. Lad de funde stik stå åbne. Åbner du to skuffer der ikke hører sammen må du lukke dem igen (med et fingertryk) og turen går videre.
I kan afprøve og downloade spillet her.
Reglerne i Huskekommoden:
Åbn to skuffer. Finder du et regnestykke og et svar der passer sammen, har du fået et stik + vundet en ekstratur. Lad de funde stik stå åbne. Åbner du to skuffer der ikke hører sammen må du lukke dem igen (med et fingertryk) og turen går videre.
I kan afprøve og downloade spillet her.
Etiketter:
Læringsspil,
Matematik,
Skolestuens uv-materialer
25 april 2011
Til billedkunst-folket: Kender I Bettina Holst?
Hvad har leverpostej, tavlelak, klovne og kunst egentlig med hinanden at gøre..?!
Tja... du ka' jo kigge forbi hos billedkunstneren Bettina Holst, som har en smuk og meget inspirerende blog, man nærmest kun kan blive kreativt smittet, glad ... og klog....af at besøge. Og her giver det hele pludselig mening!
Bettina deler gavmildt og glad ud af både maletips, viden og spændende idéer.
Kig selv med her.
Tja... du ka' jo kigge forbi hos billedkunstneren Bettina Holst, som har en smuk og meget inspirerende blog, man nærmest kun kan blive kreativt smittet, glad ... og klog....af at besøge. Og her giver det hele pludselig mening!
Bettina deler gavmildt og glad ud af både maletips, viden og spændende idéer.
Kig selv med her.
Etiketter:
Billedkunst,
Links
24 april 2011
Den lille blå prik... og os
Pale Blue Dot - Animation from Ehdubya on Vimeo.
Filmen her, som er skabt af Adam Winnik (baseret på uddrag fra en bog af forfatteren Carl Sagan og oplæst af samme) opsummerer omtrent hele verdenshistorien på blot 4 minutter.
En skøn, lille (engelsksproget) tankevækker... som efter min mening faktisk gør sig lige godt med og uden lyd... og derfor også kan ses med de ikke så engelskkyndige årgange.
Billedsiden alene rummer nemlig masser af stof til samtale og refleksion og kan være et fint oplæg til noget tekstfremstilling.
Etiketter:
Film/Foto,
Samfundsfag,
tegnefilm
23 april 2011
Tasketyven - Hukommelses-spil fra Skolestuen
Forleden talte nogle af mine elever og jeg om hvor svært det må være at huske mange detaljer, hvis man har været udsat for eller vidne til noget ulovligt, og skal give et præcist signalement af en gerningsmand eller gerningsted til politiet.
Snakken inspirerede mig til at lave et interaktivt hukommelsesspil til SMARTboardet, som kan bruges til at træne læsning, lytning og hukommelse med i dansktimerne... eller... bare som ren underholdning i en hyggestund.
Spillet hedder Tasketyven, og handler om gamle Fru Larsen, der netop har været udsat for et overfald og nu sidder hun hos politiet, som skal bruge et signalement af tasketyven. Aktiviteten går ud på at se om eleverne husker lige så godt som den gamle dame.
Sådan spilles Tasketyven:
For at høre hvad den gamle dame husker om gerningsmanden skal I hive den blågrønne "træk-ud-boks" øverst i skærmbilledet ned til den sorte streg, som her...
Læreren eller en elev læser beskrivelsen højt, mens de andre lytter virkelig godt efter. Husk at bruge scrolleren, så I får hele signalementet med. Vigtigt: Når teksten er læst højt lukkes "træk-ud-boksen" ved at trykke på den lille blå pil under signalementet.
Nu gælder det om at huske så mange detaljer fra signalementet som muligt. Marker alle de beskrivelser I husker ved at klikke på de grå låger til højre for hver beskrivelse i skemaet. Når I er enige om at I har fundet alle de detaljer fru Larsen nævnte i sit signalement, eller ikke kan huske flere, må I åbne alle lågerne og evt. også hive "Træk-ud"-boksen frem igen og tjekke efter.
Afprøv og download spillet her.
Forslag til supplerende aktiviteter/spørgsmål til eleverne:
Snakken inspirerede mig til at lave et interaktivt hukommelsesspil til SMARTboardet, som kan bruges til at træne læsning, lytning og hukommelse med i dansktimerne... eller... bare som ren underholdning i en hyggestund.
Spillet hedder Tasketyven, og handler om gamle Fru Larsen, der netop har været udsat for et overfald og nu sidder hun hos politiet, som skal bruge et signalement af tasketyven. Aktiviteten går ud på at se om eleverne husker lige så godt som den gamle dame.
Sådan spilles Tasketyven:
 |
| Sådan ser spillet ud |
 |
| Hiv i "Træk-ud-boksen" og flyt den ned til den sorte streg |
 |
| Læs signalementet højt og lyt godt efter |
Nu gælder det om at huske så mange detaljer fra signalementet som muligt. Marker alle de beskrivelser I husker ved at klikke på de grå låger til højre for hver beskrivelse i skemaet. Når I er enige om at I har fundet alle de detaljer fru Larsen nævnte i sit signalement, eller ikke kan huske flere, må I åbne alle lågerne og evt. også hive "Træk-ud"-boksen frem igen og tjekke efter.
Afprøv og download spillet her.
Forslag til supplerende aktiviteter/spørgsmål til eleverne:
- Hvad er et signalement?
- Hvorfor kan selv de mindste detaljer være vigtige for politiet at kende til?
- Har alle mennesker særlige kendetegn?
- Øvelse: Prøv på skift at huske detaljer med bind for øjnene. Eksempel: Elev A får bind for øjnene og skal nu beskrive elev B's tøj og udseende den aktuelle dag, så præcist som muligt. Det ku' også være "beskriv hvad der ligger på lærerens bord lige nu", "beskriv dit værelse, som det så ud inden du tog hjemmefra i morges"... eller "beskriv hvad tavlen viser/indeholder lige nu".
- Øvelse: Gå sammen to og to. Brug et par minutter på at kigge grundigt på hinanden. Læg mærke til ALT..., tøjstil, farver, ansigtstræk, frisure osv. Sæt jer med ryggen til hinanden og brug 5-10 minutter på at skrive eller tegne så detaljeret et signalement af hinanden, som I kan. Sammenlign beskrivelserne bagefter og tal om hvilke detaljer I huskede bedst.
Etiketter:
Dansk,
Læringsspil,
Skolestuens uv-materialer,
Smartboard
21 april 2011
Prøv Klowdz - et anderledes online-tegneværktøj
Hvis I bruger en af følgende browsere: Googles "Chrome" 4, "Safari" 4, "Firefox" 3.6 eller "Opera" 10.5... kan jeg anbefale jer at afprøve et ret underholdende og også temmelig originalt online-tegneværktøj ved navn Klowdz.
Med dette tegneværktøj kan man tegne med sjove streg-effekter ovenpå fotografier af skyer i alverdens formationer. Klowdz er nemt at gå til og kan bruges selv med de yngste elever. Det er bare at slippe fantasien løs, som jeg har gjort det med disse sky-madammer:
Sådan bruges værktøjet:
Fra forsiden klikker du på den gule knap "Get started".
Er det første gang du besøger siden dukker først en lille velkomst-boks op. Her klikker du bare igen på den gule knap.
Nu åbnes værktøjet med en en sky klar til at tegne på. Øverst ser du værktøjslinjen.
Klik på knappen "Pick a cloud", hvis du vil vælge en anden skyformation end den nuværende. Der er et kæmpe udvalg at vælge imellem.
Til højre for farvevælgeren i værktøjslinjen kan du vælge streg-type ved at klikke på den lille, blå pil. Vælg typen "Simple" hvis du ønsker en almindelig, tydelig streg. Alle de andre streg-typer er udstyret med spøjse effekter, som er sjove at lege med, men ikke altid helt nemme at styre. Her må man bare prøve sig frem. Man kan altid fortryde flere skridt frem eller tilbage med "Undo"- og "Redo"-pilerne yderst til venstre.
Stregtykkelsen justeres med de tre sorte prikker.
Færdige billeder kan gemmes på computeren ved tryk på "Save". Man kan også vælge at registrere sig som bruger, hvis man vil dele sit værk med andre online, men det er ikke nødvendigt for at bruge værktøjet.
Prøv værktøjet her.
(Husk! Det virker desværre kun i de førnævnte browsere)
Med dette tegneværktøj kan man tegne med sjove streg-effekter ovenpå fotografier af skyer i alverdens formationer. Klowdz er nemt at gå til og kan bruges selv med de yngste elever. Det er bare at slippe fantasien løs, som jeg har gjort det med disse sky-madammer:
Sådan bruges værktøjet:
Fra forsiden klikker du på den gule knap "Get started".
Er det første gang du besøger siden dukker først en lille velkomst-boks op. Her klikker du bare igen på den gule knap.
Nu åbnes værktøjet med en en sky klar til at tegne på. Øverst ser du værktøjslinjen.
Klik på knappen "Pick a cloud", hvis du vil vælge en anden skyformation end den nuværende. Der er et kæmpe udvalg at vælge imellem.
Til højre for farvevælgeren i værktøjslinjen kan du vælge streg-type ved at klikke på den lille, blå pil. Vælg typen "Simple" hvis du ønsker en almindelig, tydelig streg. Alle de andre streg-typer er udstyret med spøjse effekter, som er sjove at lege med, men ikke altid helt nemme at styre. Her må man bare prøve sig frem. Man kan altid fortryde flere skridt frem eller tilbage med "Undo"- og "Redo"-pilerne yderst til venstre.
Stregtykkelsen justeres med de tre sorte prikker.
Færdige billeder kan gemmes på computeren ved tryk på "Save". Man kan også vælge at registrere sig som bruger, hvis man vil dele sit værk med andre online, men det er ikke nødvendigt for at bruge værktøjet.
Prøv værktøjet her.
(Husk! Det virker desværre kun i de førnævnte browsere)
Etiketter:
Billedkunst,
IT-vejledninger,
online-værktøjer,
Tegning
19 april 2011
Så er der heksesuppe!
Skal der trænes ordklasser (navne-, udsagns- og tillægsord) i dansktimerne er der hjælp at hente i Skolestuens SMARTboard-aktivitet "Heksesuppen".
Her gælder det om at hjælpe heksen med at koge dagens suppe. Det gøres ved først at kigge på ord nr. 1. Lad eleverne tale om hvilken (eller hvilke!) ordklasser ordet hører hjemme i. Kontroller derefter svaret ved at tage fat i ordet med fingeren og trække det ned i den grønne suppe. På magisk vis afslører suppen nu den eller de korrekte ordklasser. Kig så på ord nr. 2 osv.
Dokumentet indeholder 5 forskellige ordsupper - klar til kogning!
Du kan afprøve og downloade aktiviteten her.
Her gælder det om at hjælpe heksen med at koge dagens suppe. Det gøres ved først at kigge på ord nr. 1. Lad eleverne tale om hvilken (eller hvilke!) ordklasser ordet hører hjemme i. Kontroller derefter svaret ved at tage fat i ordet med fingeren og trække det ned i den grønne suppe. På magisk vis afslører suppen nu den eller de korrekte ordklasser. Kig så på ord nr. 2 osv.
Dokumentet indeholder 5 forskellige ordsupper - klar til kogning!
Du kan afprøve og downloade aktiviteten her.
Etiketter:
Dansk,
Læringsspil,
Skolestuens uv-materialer,
Smartboard
Madlavning i engelsktimerne?
På websitet Visual Recipes kan man finde billedstøttede madopskrifter med fotos af processen fra start til slut.
Opskrifterne er overskueligt opdelt i mange forskellige kategorier, og står på engelsk, men sproget er holdt enkelt. I engelskundervisningen kan I udskrive opskrifterne, oversætte dem til dansk og evt. afprøve dem i køkkenet.
Websitet har også en masse engelsksprogede madlavningsvideoer, som I kan kigge på og måske prøve at sammenfatte til skriftlige resuméer.
I finder siden her.
Oversættelse af måleenheder?
Har I brug for oversættelse af måleenheder kan I finde en online-omregner her.
Opskrifterne er overskueligt opdelt i mange forskellige kategorier, og står på engelsk, men sproget er holdt enkelt. I engelskundervisningen kan I udskrive opskrifterne, oversætte dem til dansk og evt. afprøve dem i køkkenet.
Websitet har også en masse engelsksprogede madlavningsvideoer, som I kan kigge på og måske prøve at sammenfatte til skriftlige resuméer.
I finder siden her.
Oversættelse af måleenheder?
Har I brug for oversættelse af måleenheder kan I finde en online-omregner her.
Etiketter:
Engelsk,
hjemkundskab
14 april 2011
Lav jeres egne prik-til-prik-billeder
Kan I se hvad det her er?
Som barn var jeg helt pjattet med de der opgaver, hvor man skulle lave et billede ved at tegne streger mellem nummererede prikker. Helt barnligt begejstret blev jeg jo derfor over at finde onlineværktøjet Picturedots, hvor man kan få lov til at lave sine egne prik-til-prik-opgaver ud fra billeder fra nettet.
Sådan bruges værktøjet:
Fra forsiden vælges punktet "Make Puzzles".
Du bliver nu bedt om at logge ind eller at tilmelde dig som bruger (klik på "Sign up") - OBS! Dette er dog kun nødvendigt hvis du ønsker at have muligheden for at gemme/vende tilbage til og evt. redigere i dit arbejde.
Klik på "Make Puzzle" for at komme i gang eller på "Tutorial" for at få en engelsksproget vejledning.
Ønsker du at lave en frihånds-prik-tegning (uden billedforlæg) kan du bare gå i gang med at klikke prikker frem i det hvide arbejdsfelt.
Ønsker du derimod at lave en prik-tegning ud fra et foto, skal du klikke på knappen "Get image" - se den grønne markering.
Du kan kun anvende fotos, som ligger et sted på nettet, da værktøjet skal bruge en URL-adresse for at hente billedet. Klik på billedet herover, hvis du ikke ved hvordan man finder URL-adressen.
VIGTIGT TIP! At lave prik-til-prik-billeder ud fra fotos er sværere end man lige skulle tro, så jeg kan varmt anbefale at I lægger ud med meget simple billeder, helst en stregtegning, som i eksemplet ovenfor - Skriv f.eks. "Skib" + "Clipart" i søgefeltet, hvis I leder med Googles billedsøgning.
Ønsker I at lave en prik-til-ptik-tegning med et af jeres egne fotos/tegninger som billedforlæg, er det nødvendigt at dette er uploadet og kan findes et sted på nettet, f.eks. på klassens hjemmeside/blog.
Indsæt nu den kopierede URL-adresse, som vist herover og klik på knappen "Get image".
Begynd nu at indsætte de prikker der skal være, men pas på at I ikke sætter dem alt for tæt på hinanden, for så kan tallene ikke ses, når man skal tegne billedet bagefter. Tallene indsættes automatisk i den rækkefølge i klikker prikkerne frem.
Når alle prikker er sat er det tid til at gemme billedet på computeren, så det kan udskrives og tegnes. Det gøres ved at klikke på knappen "Make PDF". (Har du oprettet dig som bruger kan du vælge knappen
"Save".
Prøv værktøjet her.
Som barn var jeg helt pjattet med de der opgaver, hvor man skulle lave et billede ved at tegne streger mellem nummererede prikker. Helt barnligt begejstret blev jeg jo derfor over at finde onlineværktøjet Picturedots, hvor man kan få lov til at lave sine egne prik-til-prik-opgaver ud fra billeder fra nettet.
Sådan bruges værktøjet:
Fra forsiden vælges punktet "Make Puzzles".
Du bliver nu bedt om at logge ind eller at tilmelde dig som bruger (klik på "Sign up") - OBS! Dette er dog kun nødvendigt hvis du ønsker at have muligheden for at gemme/vende tilbage til og evt. redigere i dit arbejde.
Klik på "Make Puzzle" for at komme i gang eller på "Tutorial" for at få en engelsksproget vejledning.
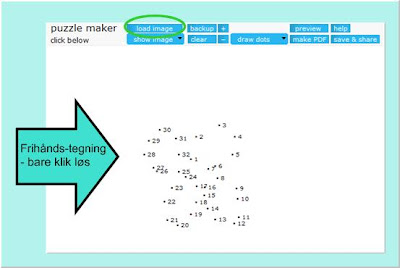 |
| Brugerfladen i Picturedots |
Ønsker du derimod at lave en prik-tegning ud fra et foto, skal du klikke på knappen "Get image" - se den grønne markering.
Du kan kun anvende fotos, som ligger et sted på nettet, da værktøjet skal bruge en URL-adresse for at hente billedet. Klik på billedet herover, hvis du ikke ved hvordan man finder URL-adressen.
VIGTIGT TIP! At lave prik-til-prik-billeder ud fra fotos er sværere end man lige skulle tro, så jeg kan varmt anbefale at I lægger ud med meget simple billeder, helst en stregtegning, som i eksemplet ovenfor - Skriv f.eks. "Skib" + "Clipart" i søgefeltet, hvis I leder med Googles billedsøgning.
Ønsker I at lave en prik-til-ptik-tegning med et af jeres egne fotos/tegninger som billedforlæg, er det nødvendigt at dette er uploadet og kan findes et sted på nettet, f.eks. på klassens hjemmeside/blog.
Indsæt nu den kopierede URL-adresse, som vist herover og klik på knappen "Get image".
Begynd nu at indsætte de prikker der skal være, men pas på at I ikke sætter dem alt for tæt på hinanden, for så kan tallene ikke ses, når man skal tegne billedet bagefter. Tallene indsættes automatisk i den rækkefølge i klikker prikkerne frem.
Når alle prikker er sat er det tid til at gemme billedet på computeren, så det kan udskrives og tegnes. Det gøres ved at klikke på knappen "Make PDF". (Har du oprettet dig som bruger kan du vælge knappen
"Save".
Prøv værktøjet her.
Etiketter:
Billedbehandling,
Billedkunst
Hvis tur er det?
Der kan være masser af situationer i et klasseværelse, hvor det kan være nødvendigt at lave en lodtrækning eller tilfældig udvælgelse af navne. I skal måske sammensætte nye arbejdsgrupper, vælge rækkefølgen til nogle fremlæggelser eller lign. Det kan også være I gerne vil øve jer i at overholde/udfylde en bestemt taletid?
På websitet Teachmeet Victim Selector ligger et sjovt udvælgelsesværktøj, som både er gratis, nyttigt, nemt at bruge og altid lige ved hånden (kræver ingen registrering/tilmelding). Værktøjet egner sig især til klasseværelser med elektroniske tavler, hvor alle kan følge med på skærmen.
Sådan bruges værktøjet:
Klik på knappen "Change names" > skriv en navneliste > Klik på knappen "Go"
Navnelisten ruller nu over skærmen, som havde du trukket i håndtaget på en enarmet tyveknægt (husk at slå lyden til, hvis I skal have den fulde oplevelse!)
Der standses ved et tilfældigt navn på listen og du kan nu vælge at starte et stopur af 2 eller 7 minutters varighed:
Klik på "Remove victim from list", hvis navnehjulet skal rulle igen og samme person ikke skal kunne vælges igen.
Ved klik på knappen "Save and share" fås et link til siden og jeres navneliste, som kan gemmes i favoritter, så I altid kan finde og benytte den igen. Obs! Vær opmærksomme på om navne, som I evt. måtte have slettet fra listen sidst I brugte den, skal tilføjes påny.
Prøv værktøjet her.
På websitet Teachmeet Victim Selector ligger et sjovt udvælgelsesværktøj, som både er gratis, nyttigt, nemt at bruge og altid lige ved hånden (kræver ingen registrering/tilmelding). Værktøjet egner sig især til klasseværelser med elektroniske tavler, hvor alle kan følge med på skærmen.
Sådan bruges værktøjet:
Klik på knappen "Change names" > skriv en navneliste > Klik på knappen "Go"
Navnelisten ruller nu over skærmen, som havde du trukket i håndtaget på en enarmet tyveknægt (husk at slå lyden til, hvis I skal have den fulde oplevelse!)
Der standses ved et tilfældigt navn på listen og du kan nu vælge at starte et stopur af 2 eller 7 minutters varighed:
Klik på "Remove victim from list", hvis navnehjulet skal rulle igen og samme person ikke skal kunne vælges igen.
Ved klik på knappen "Save and share" fås et link til siden og jeres navneliste, som kan gemmes i favoritter, så I altid kan finde og benytte den igen. Obs! Vær opmærksomme på om navne, som I evt. måtte have slettet fra listen sidst I brugte den, skal tilføjes påny.
Prøv værktøjet her.
Etiketter:
IT-vejledninger,
Leg,
Planlægning,
Tutorials
Ørkenregning - en regnequiz til SMARTboardet
Ørkenregning er Skolestuens nye, interaktive regnequiz, som både kan bruges som klasseaktivitet (del klassen op i mindre hold) eller på små matematikhold, hvor eleverne kan dyste mod hinanden.
Her dystes om "penge", som kan vindes ved at svare rigtigt på en masse regnestykker. Spillet træner eleverne i regnearterne gange, plus og minus samt pengeregning. Holdene får udbetalt 20,00 kr. som startkapital (lad hvert hold føre et pengeregnskab og/eller brug Skolestuens pengekort, som kan downloades, udskrives og lamineres her eller her).
Deltagerne/holdene vælger på skift en af pyramidens 10 sten ved at trykke på den. Hver sten indeholder 9 mindre sten, hver med et gange-, plus- eller minusstykke på.
Den der har tur skal højt sige svaret på et af stykkerne (efter eget valg) og derefter kontrollere sit svar ved at klikke på stenen, som vendes om og viser det korrekte svar. Lad svaret stå når først det er vendt. Herefter er det tid til at afregne og der trykkes derfor på kasseapparatet.
i "Kassen" trykkes nu på hhv. grøn eller rød boks, alt efter om der blev svaret rigtigt eller forkert. Boksen viser nu hvor meget man har tjent eller skal betale. Eleverne vil hurtigt opdage at der er flere penge på spil i nogle af pyramidens sten end i andre - tryk derfor på boksen igen når beløbet er vist, så den røde eller grønne farve dækker igen, for spændingens skyld!
Når afregningen er foretaget klikkes på den sorte pil for at vende tilbage til pyramiden og turen skifter.
Når alle 9 regnestykker i en sten er blevet løst, udgår stenen af spillet og afkrydses på pyramiden med penneværktøjet. Spillet slutter når alle pyramidens sten er udgået. Holdet med flest penge vinder spillet.
I kan afprøve og downloadet aktiviteten her.
Download Skolestuens pengekort her eller her.
Her dystes om "penge", som kan vindes ved at svare rigtigt på en masse regnestykker. Spillet træner eleverne i regnearterne gange, plus og minus samt pengeregning. Holdene får udbetalt 20,00 kr. som startkapital (lad hvert hold føre et pengeregnskab og/eller brug Skolestuens pengekort, som kan downloades, udskrives og lamineres her eller her).
Deltagerne/holdene vælger på skift en af pyramidens 10 sten ved at trykke på den. Hver sten indeholder 9 mindre sten, hver med et gange-, plus- eller minusstykke på.
Den der har tur skal højt sige svaret på et af stykkerne (efter eget valg) og derefter kontrollere sit svar ved at klikke på stenen, som vendes om og viser det korrekte svar. Lad svaret stå når først det er vendt. Herefter er det tid til at afregne og der trykkes derfor på kasseapparatet.
i "Kassen" trykkes nu på hhv. grøn eller rød boks, alt efter om der blev svaret rigtigt eller forkert. Boksen viser nu hvor meget man har tjent eller skal betale. Eleverne vil hurtigt opdage at der er flere penge på spil i nogle af pyramidens sten end i andre - tryk derfor på boksen igen når beløbet er vist, så den røde eller grønne farve dækker igen, for spændingens skyld!
Når afregningen er foretaget klikkes på den sorte pil for at vende tilbage til pyramiden og turen skifter.
Når alle 9 regnestykker i en sten er blevet løst, udgår stenen af spillet og afkrydses på pyramiden med penneværktøjet. Spillet slutter når alle pyramidens sten er udgået. Holdet med flest penge vinder spillet.
I kan afprøve og downloadet aktiviteten her.
Download Skolestuens pengekort her eller her.
Etiketter:
Læringsspil,
Matematik,
Skolestuens uv-materialer,
Smartboard
12 april 2011
Fang tabelfisk på SMARTboardet
Træk en gammel sweater på.... og ta' med ud og fisk!
Her er endnu et materiale fra Skolestuen, som I kan downloade og bruge til at træne de små tabeller med.
Tabelfisk:
Fra forsiden vælges hvilken af de små tabeller man vil arbejde med, ved at klikke på en af de lyserøde fisk.
Herefter gælder det om at "fange" farvede fisk med fingeren fra stimen i bunden af skærmen. Nogle fisk indeholder et gangestykke; andre et facit. De blege fisk i venstre og højre side af skærmen sidder fast og eleverne skal finde ud af at placere de farvede fisk der hvor de hører til i tabel-rækkefølgen, som vist herunder.
Man kan nårsomhelst vende tilbage til forsiden og vælge en anden tabel ved at trykke på den lille fisk i toppen af skærmbilledet.
I kan afprøve og downloade spillet her.
Her er endnu et materiale fra Skolestuen, som I kan downloade og bruge til at træne de små tabeller med.
Tabelfisk:
Fra forsiden vælges hvilken af de små tabeller man vil arbejde med, ved at klikke på en af de lyserøde fisk.
Herefter gælder det om at "fange" farvede fisk med fingeren fra stimen i bunden af skærmen. Nogle fisk indeholder et gangestykke; andre et facit. De blege fisk i venstre og højre side af skærmen sidder fast og eleverne skal finde ud af at placere de farvede fisk der hvor de hører til i tabel-rækkefølgen, som vist herunder.
Man kan nårsomhelst vende tilbage til forsiden og vælge en anden tabel ved at trykke på den lille fisk i toppen af skærmbilledet.
I kan afprøve og downloade spillet her.
Etiketter:
Læringsspil,
Matematik,
Skolestuens uv-materialer,
Smartboard
Abonner på:
Opslag (Atom)